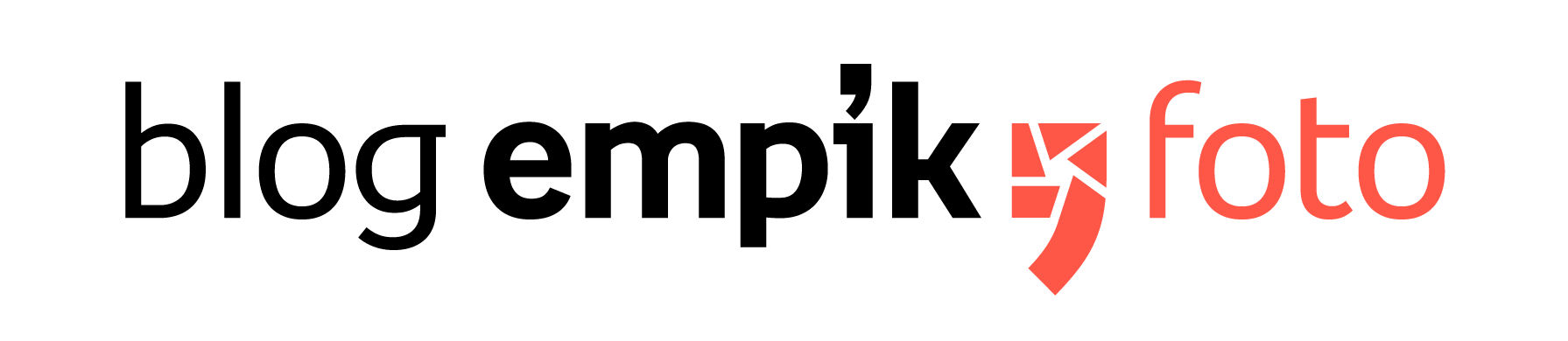Kalendarz personalizowany – jak go zaprojektować?

Fotokalendarz to świetny pomysł na prezent dla każdego, komu chcecie podarować najcenniejsze wspomnienia, by mógł do nich wracać przez cały rok. Przygotowaliśmy dla Was poradnik, dzięki któremu dowiecie się jak krok po kroku zaprojektować kalendarz personalizowany z Waszych zdjęć, zaznaczyć najważniejsze dla Was święta i w 100% go spersonalizować. Zaczynamy?
Wybierz szablon Twojego fotokalendarza
Kliknij TUTAJ, aby wybrać szablon, na którego podstawie chcesz zaprojektować swój kalendarz. Przygotowaliśmy mnóstwo najróżniejszych tematów dopasowanych do wielu okazji, które pogrupowaliśmy, aby wybór odpowiedniego był dla Ciebie łatwiejszy.
Gotowe szablony czekają w kategoriach:
Szablony kalendarzy możesz także przeglądać wg kategorii Nowości i Bestsellery lub zobaczyć Wszystkie.

Wybierz format kalendarza
Jeśli wiesz już, z którego szablonu chcesz skorzystać, czas na wybór formatu, papieru i miesiąca początkowego. Te trzy parametry należy wybrać właśnie w tym momencie, zanim jeszcze zaczniesz projektować swój kalendarz.
- Format – do wyboru dwa formaty: 20×30 cm oraz 30×40 cm
- Papier – w tym miejscu możesz wybrać rodzaj papieru, na jakim zostanie wydrukowany Twój kalendarz
- Miesiąc początkowy – to miesiąc, który trafi na pierwszą (zaraz za okładką) stronę Twojego kalendarza. Sprawdź dokładnie, jaki miesiąc został wybrany!
Jeśli wszystkie opcje zostały już poprawnie wybrane – kliknij STWÓRZ KALENDARZ.

Dodaj zdjęcia
DODANIE ZDJĘĆ Z KOMPUTERA
Zaznacz pliki JPG w folderze i przeciągnij je do tego okna lub kliknij WYBIERZ PLIKI Z KOMPUTERA i wskaż zdjęcia, które mają zostać dodane.
DODAWANIE Z TWOJEJ GALERII NA EMPIKFOTO
Jeśli posiadasz album na swoim koncie, możesz także wybrać tę opcję i wybrać wcześniej dodane zdjęcia. To wygodne szczególnie wtedy, gdy posiadasz dużo zdjęć i dodajesz je etapami. Tworząc album w empikfoto możesz przechowywać je w jednym miejscu i złożyć zamówienie wtedy, gdy wszystkie zostaną już dodane.
Na empikfoto.pl możesz także połączyć swoje konto z kontem założonym na Facebooku i wybierać zdjęcia bezpośrednio z udostępnionych tam albumów. Pamiętaj jednak, że Facebook kompresuje zdjęcia w celu oszczędności przestrzeni dyskowej. Jeżeli zdjęcie, którego użyjesz będzie miało zbyt niską rozdzielczość pojawi się ostrzegawczy komunikat. Jeśli nadal zechcesz go użyć, należy wgrać oryginał.
To opcja podobna do powyższej, ale umożliwia wybór zdjęć bezpośrednio z Instagrama.

Zaprojektuj swój kalendarz
Jeśli zdjęcia zostały prawidłowo dodane, zobaczysz je w kolumnie po prawej stronie edytora. Klikając na ikony kwadratów w prawym górnym rogu, możesz wybrać sposób, w jaki zostanie wyświetlony podgląd wybranych fotografii. W tym miejscu możesz także zaznaczyć opcję UKRYJ WYKORZYSTANE, dzięki której zdjęcia dodane już do projektu znikną z prawej kolumny i nie powtórzą się przypadkowo na kolejnych stronach kalendarza.

WYPEŁNIJ AUTOMATYCZNIE
W tej kolumnie możesz także skorzystać z opcji WYPEŁNIJ AUTOMATYCZNIE. Po jej wybraniu, zdjęcia zostaną automatycznie przeniesione do Twojego projektu i uzupełnią miejsca przeznaczone na fotografie. Pamiętaj jednak, że aby projekt został odpowiednio uzupełniony zdjęciami, należy dodać taką ilość obrazów, jaką przewiduje szablon. Po kliknięciu tej opcji możesz także zdecydować czy zdjęcia mają zostać wymieszane czy dodane w takiej kolejności, w jakiej zostały przesłane do Twojego albumu na empikfoto.pl.

DODAJ ZDJĘCIA SAMODZIELNIE
Jeśli nie chcesz korzystać z opcji WYPEŁNIJ AUTOMATYCZNIE, możesz także dodawać zdjęcia ręcznie i samodzielnie projektować każdą ze stron kalendarza. Aby dodać zdjęcie do wybranej strony możesz je przeciągnąć i upuścić nad projektem lub wgrać dodatkowe fotografie ze swojego komputera.

Klikając na dodane zdjęcie możesz także je edytować – kadrować, obracać, dodawać ramkę lub usunąć, by zastąpić je inną fotografią.
Pamiętaj jednak, że jeśli zdecydujesz się na dodanie zdjęcia, które zajmie całą stronę – ważne elementy nie powinny znaleźć się poza przerywaną, szarą ramką! Jeśli chcesz, aby na stronie nie było białych marginesów – rozciągnij zdjęcie do krawędzi projektu, ale tak, by poza szarą ramką znalazły się mniej istotne elementy kadru – np. tło. Szara ramka została zaznaczona na poniższym zdjęciu.

Jak poruszać się w edytorze?
STRONY KALENDARZA
Na dole edytora znajdziesz wszystkie strony Twojego kalendarza. Przełączaj się pomiędzy nimi, aby zaprojektować każdą z nich osobno. Strony możesz także zmieniać za pomocą strzałek po prawej i lewej stronie Twojego projektu.
LEWE MENU
Do każdej strony kalendarza możesz dodać także nowe kompozycje, kliparty, tła i układy zdjęć. W wybranym szablonie pojawią się przygotowane przez nas elementy, ale podczas projektowania możesz skorzystać także z innych tematów, aby w całości spersonalizować swój kalendarz.
Aby dodać nowe elementy, kliknij dowolną zakładkę w lewym menu, a następnie wybierz POKAŻ WIĘCEJ.
KOMPOZYCJE
W zakładce KOMPOZYCJE znajdziesz elementy z innych szablonów i tematów, dzięki którym możesz zaprojektować każdą stronę inaczej. Czekają na Ciebie strony z tłem, ustawionymi polami zdjęciowymi, klipartami itp.
KLIPARTY
W tej zakładce czekają na Ciebie rysunkowe elementy, które możesz dodać do stron swojego kalendarza, aby nadać mu odpowiedniego charakteru – obrazki, formy, kształty, a także ozdobniki zdjęć i tekstu w postaci ramek.
TŁA
W zakładce TŁA znajdziesz kolorowe i graficzne tła, które możesz wykorzystać na stronach swojego kalendarza. Dodane tło pojawi się na całej stronie – również za kalendarium z datami. Wybierając tło, możesz dodać je do strony, którą aktualnie projektujesz lub do całego projektu.
UKŁADY ZDJĘĆ
W tej zakładce znajdziesz nowe układy zdjęć, czyli kompozycje wybranych przez Ciebie fotografii. Choć w wybranym szablonie znajdują się już gotowe układy – możesz zastąpić je nowymi.
DODATKOWE OPCJE
- Podgląd – możesz zobaczyć, jak będzie wyglądał gotowy projekt.
- Cofnij – cofnij ostatnio dokonane zmiany.
- Ponów – ponów cofnięte zmiany.
- Lupa – przybliż lub oddal swój projekt, aby precyzyjnie ułożyć wybrane elementy.
- Dodaj pole tekstowe – dodaj nowe pole tekstowe, aby podpisać zdjęcia lub dodać ulubiony cytat.
- Dodaj pole na zdjęcie – dodaj nowe pole, w którym możesz umieścić wybraną fotografię.
Dodaj własne święta
Aby dodać własne święta i ważne dla Ciebie daty, kliknij ikonę tortu znajdująca się w prawym dolnym rogu edytora.

Jeśli w Twoim projekcie nie ma jeszcze dodanych dat, kliknij DODAJ NOWY, a następnie wybierz odpowiednie dni, wprowadzając także nazwę wydarzenia. Każde święto możesz zaznaczyć odpowiednią ikoną oraz wybrać kolor ikony i tekstu, aby były bardziej widoczne. Gdy wprowadzisz wszystkie święta, kliknij ZAPISZ.

Zapisz swój projekt
Jeśli przygotowujesz swój projekt – pamiętaj, by często go zapisywać. To pozwoli Ci uniknąć ryzyka usunięcia dokonanych zmian w przypadku awarii komputera lub internetu. Twój projekt będzie bezpiecznie przechowywany na Twoim koncie i dzięki temu bez trudu powrócisz do jego edycji w dowolnym momencie. Aby zapisać swój projekt, kliknij przycisk ZAPISZ w prawym, górnym rogu edytora.
Jeśli nie jesteś zalogowana/y na swoje konto – możesz zrobić to teraz wpisując swój login i hasło.
Zamów swój kalendarz
Twój projekt jest gotowy? W takim razie wystarczy, jeśli klikniesz przycisk ZAMÓW. Nasz edytor przeniesie Cię do koszyka, gdzie znajdziesz informacje o cenie Twojego zamówienia, czasie jego realizacji oraz możesz wpisać odpowiedni kod rabatowy.
Jeśli pojawią się jakiekolwiek pytania dotyczące projektowania, działania naszego edytora lub przesyłki Twoich zamówień – pamiętaj, że możesz skontaktować się z naszym Centrum Wsparcia Klienta!